|
|
|
Basic Layout
Upon opening the pasUnity Manager user interface from the Start Menu you will be presented with an interface like the one shown below. The sections are color coded and explained in greater detail following the image itself.
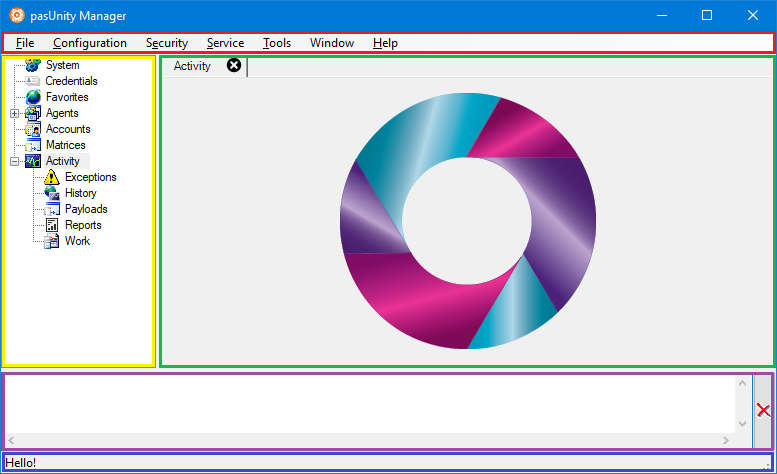
The Menu Bar (shown in the red section above) contains options for accessing the configuration tools, performing database upgrades, authenticating, starting and stopping the pasUnity Windows Services, accessing special tools, accessing the help system, and gathering diagnostic information about the application and the environment that you are running in.
The tree view (shown in the yellow section above) is the primary means of navigation in pasUnity. Selecting a node in the tree by left-clicking it with the mouse will cause a context-sensitive editor or display panel to appear in the context pane (shown in the green section above) where additional detail or object editors can be used. Items in the tree view may be right-clicked to access context-sensitive menus that vary by the type of node selected and provide access to common tasks. Holding down the Control key while left-clicking an item in the tree with the mouse will open the content in a new tab.
The tracing pane (shown in the purple section above) contains informational detail generated by pasUnity when working with mail accounts and testing/debugging jobs. You can clear the tracing pane at any time by pressing the large button on the lower right hand side of the screen of the tracing pane with the red X image.
The status bar (shown in blue in the section above) displays informational messages that do not require end-user responses. These messages are generated by interactions through the user interface, such as starting and stopping services.
When working with objects in the UI it is important to know that you will not see changes made by other users unless you manually refresh your user interface. This is done automatically every time the application is loaded and manually by right-clicking a node on the navigation tree view and choosing the Refresh option to refresh a portion of the tree.
When Save or Update buttons are clicked they will turn green to show the user that changes have been validated and saved.
Shortcut Keys
There are a number of shortcut keys that can be accessed universally throughout the application.
•F1 - This will open the context sensitive help file and navigate you directly to the topic that describes the active control.
•F2 - This will open the context sensitive Macro Designer that allows you to build and test macro expressions and save them back to certain types of controls.
•F3 - This will open the context sensitive Regular Expression Designer that allows you to build and test regular expressions and save them back to certain types of controls.
•F4 - This will open the context sensitive Query Designer that allows you to explore database schema and write and test SQL statements and save them back to certain types of controls.
•F5 - This is the universal shortcut key to execute code and works in all designer dialogs and most code dialogs.
Menu Options
From the File menu you have the option to exist the application.
From the Configuration menu you have access to the Configuration Manager dialog for configuring security, database connections, and service endpoints. Additionally, there are quality of life options here that allow you to remember your last location when the application starts up and to toggle Macro Tracing and clear the system cache.
The Security menu allows you to change the logged on identity and also to view your roles as provided by the pasPortal Single Sign On framework.
The Service menu contains options that allow you to start, stop, and restart services as well as many service-specific diagnostic tools.
The Tools menu allow you to open the aforementioned tools as wired to the shortcut keys listed above and the backup configuration viewer which is useful when importing settings from previous version of pasUnity.
From the Window menu you can manage the list of active tabs including closing all open tabs or creating a new tab.
The Help menu allows you to access this help file, manage licensing, or collect information about the installed application.
Copyright © 2025 pasUNITY, Inc.
Send comments on this topic.