|
|
|
The Dashboard Security Manager module allows administrative users to add, edit, and remove pasPortal roles and accounts for various dashboards.
This module functions outside the realm of the normal permissions hierarchy. It can be viewed by any user with membership in Site Administrators, Security Administrators, or Dashboard Management site-level roles with no regard to permissions assigned to the tab on which the module is placed. For more information on the roles referenced in this section please see the role based security topic. Administrative users can configure additional module settings by clicking the ![]() button.
button.
This module presents a sortable data grid that allows all administrative users to view and manage all pasPortal accounts, roles, and role membership on a specific dashboard. The data grid consists of rows representing pasPortal accounts that has access to the dashboard and columns representing common attributes of a pasPortal account and the roles that exist on the dashboard. At each intersection of a role column and an account row there is a check box that indicates whether the account is a member of that role. Clicking a check box will either assign the account to the role or revoke the account from the role.
Changing Dashboards
To change to a different dashboard and view the users and groups associated with it, choose another option from the drop down menu of available dashboards at the top of the module. If only one dashboard is present or no drop down menu exists, the account accessing this page does not have permission to use other dashboards. To change this, contact your Site Administrator to have them change your role.
Refreshing Dashboard Security Data
To verify changes have been saved or to view changes made by other users, click the 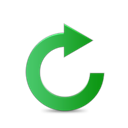 button next to the dashboard drop down menu.
button next to the dashboard drop down menu.
Updating Existing Accounts
•Edit Account (![]() ): Opens the Profile Editor for the target account.
): Opens the Profile Editor for the target account.
•Delete Account (![]() ): This will prompt the user for confirmation, at which point the account will be deleted.
): This will prompt the user for confirmation, at which point the account will be deleted.
•Account Active: An account can be deactivated in order to prevent it from being able to log in to the portal. Checking the check box in the Active column will activate the account and un-checking the check box will deactivate the account.
•Assign Membership to Role: At each intersection of a role column and an account row the account can be assigned or revoked access to the role. Checking the check box will assign the account to the role represented by the column and un-checking the check box will revoke the account from the role.
Creating New Account
Clicking the Add Account (![]() ) button will bring up the Profile Editor where you may create a new pasPortal account. After providing the necessary fields, press the save button to create the pasPortal account, give the account dashboard access to the selected dashboard, and add the user record to the data grid.
) button will bring up the Profile Editor where you may create a new pasPortal account. After providing the necessary fields, press the save button to create the pasPortal account, give the account dashboard access to the selected dashboard, and add the user record to the data grid.
Updating Existing Roles
•Edit Role (![]() ): Opens the role editor where you may specify a new role name. Pressing the save button will prompt for confirmation and finally update the role.
): Opens the role editor where you may specify a new role name. Pressing the save button will prompt for confirmation and finally update the role.
•Delete Role (![]() ): This will prompt for confirmation and finally delete the role.
): This will prompt for confirmation and finally delete the role.
Creating New Roles
Clicking the Add Role (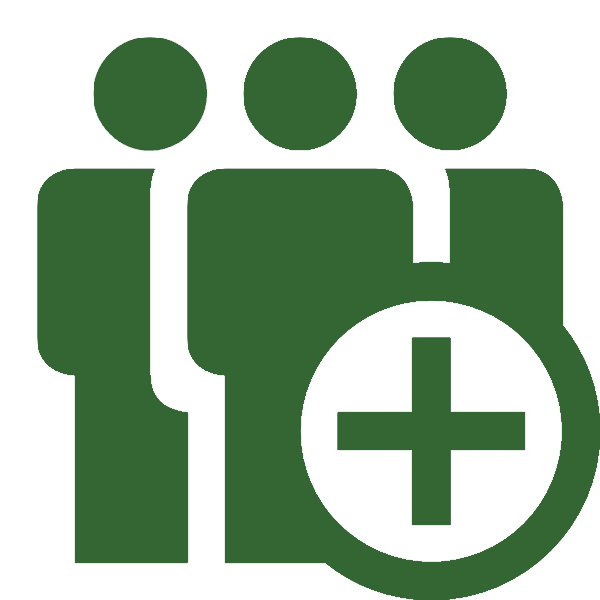 ) button will bring up a role editor dialog where you may specify a new role name. Pressing the save button will create a new pasPortal role for the selected dashboard.
) button will bring up a role editor dialog where you may specify a new role name. Pressing the save button will create a new pasPortal role for the selected dashboard.
Provisioning Dashboard
When provisioning a new dashboard, adding roles, adding and updating accounts, and granting memberships to roles can be done in mass with the use of a dashboard provisioning template. The template consists of columns for the account first name, last name, email address, and all roles in the dashboard, and each row represents an account in the dashboard. Placing an X at each intersection of an account and a role represents that the account has membership to the role. Clicking the Download Template button will download an Excel template of the dashboard as it is currently configured. New rows and columns may be added to the template to represent new accounts and roles to be added to the dashboard. Click the Upload Template button to upload the edited template. Prior to changes being made on the dashboard, a summary will be presented indicating the pending changes. Navigate each tab to view the pending updates, and press Accept Changes to confirm each action. If an account is listed that is already in the dashboard, the existing account will be updated to reflect any new changes to the first and last name. If the account is not already in the dashboard, a new account will be created. Each new column detected will be added as a new role in the dashboard. Each intersection of an account and a role marked with an X will grant new membership for the account to the role if it does not have it already. Accounts, roles, cannot be deleted and role membership cannot be revoked by using a dashboard provisioning template.
Copyright © 2025 pasUNITY, Inc.
Send comments on this topic.